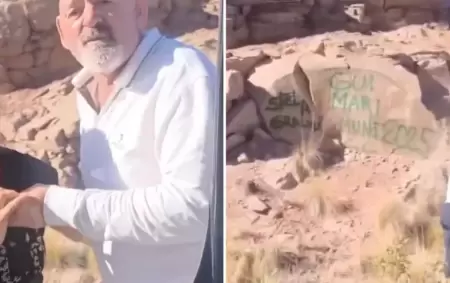15 Marzo de 2024 13:20
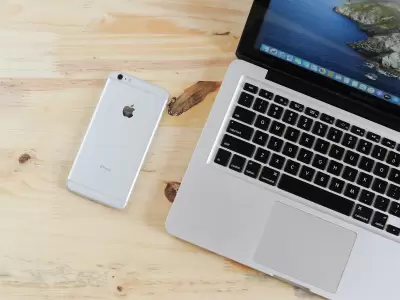
¿Estás buscando una solución para pasar fotos de iPhone a PC o a un Mac? ¡Muy buena idea! Respaldar tus fotos es esencial para preservarlas, así que todas esas fotos que sacaste en tus viajes, eventos especiales o simplemente momentos cotidianos importantes, estarán a salvo aunque le pase algo a tu teléfono. Un mal funcionamiento, una pérdida o incluso un robo del celular no serían tan dramáticos si tenés una copia de seguridad, ¿no es cierto?
En cuanto a las opciones para hacer estas copias de respaldo, tenés un abanico bastante amplio. Por un lado está el almacenamiento en la nube que ofrece Apple con iCloud, que sincroniza automáticamente tus fotos y te permite acceder a ellas desde cualquier dispositivo. Pero, si buscás algo más completo, herramientas de terceros como Wondershare MobileTrans son ideales para hacer copias de respaldo integrales del celular.
Vamos a darte guías paso a paso súper detalladas para que puedas elegir la opción de respaldo de tus fotos que más te convenga. ¡Desde la comodidad del almacenamiento en la nube hasta la funcionalidad completa de una herramienta como MobileTrans, vas a tener toda la información que necesitás para hacer tus copias de seguridad!
Pasá las fotos a la computadora de forma inalámbrica
¿Lo tenés todo listo? Vamos a ver entonces cómo pasar tus fotos del iPhone a un PC o un Mac usando tres métodos inalámbricos re copados: iCloud, AirDrop y Dropbox. Cada uno de estos métodos tiene sus propias ventajas y te puede facilitar las cosas si querés tener todas tus fotos a mano, tanto en tu computadora como en tu celular.
Método 1: iCloud
Usar iCloud para pasar tus fotos del iPhone a la computadora es una manera super práctica de tener todas tus fotos donde las necesitás. Además, al tener tus fotos en iCloud, siempre tenés una copia de seguridad en caso de que algo le pase a tu iPhone. Para pasar tus fotos del iPhone a la computadora usando iCloud, seguí este tutorial:
- Activá la Fototeca de iCloud en tu iPhone. Andá a 'Ajustes', tocá en tu nombre en la parte superior y luego entrá en 'iCloud'. Ahí, seleccioná 'Fotos' y activá 'Fototeca de iCloud'. Esto sincronizará automáticamente tus fotos con iCloud.
- Accedé a iCloud desde tu computadora. Abrí tu navegador web preferido y andá a la página web de iCloud. Ingresá con tu ID de Apple y tu contraseña.
- Descargá tus fotos. Ya en el iCloud, seleccioná 'Fotos'. Ahí vas a ver todas tus fotos y videos sincronizados. Elegí las fotos que querés descargar y pulsá el botón de descarga.
- Guardá las fotos en tu computadora. Elegí la carpeta donde querés guardar tus fotos y listo, las fotos se descargarán desde iCloud a esa carpeta en tu computadora.
Método 2: AirDrop
AirDrop no tiene un método de transferencia de fotos tan confiable como iCloud o Dropbox, pero es una opción interesante si no tenés demasiadas fotos para transferir. AirDrop te permite enviar fotos de tu iPhone a cualquier Mac de forma inalámbrica y casi instantáneamente. Para que esto funcione, tanto tu iPhone como tu Mac deben tener activado AirDrop y estar cerca uno del otro. El proceso entonces es como sigue:
- Activá AirDrop en tu iPhone y en tu Mac. En tu iPhone, deslizá hacia arriba desde la parte inferior de la pantalla para abrir el Centro de Control y mantené presionado el centro de conexiones (donde aparecen el Wi-Fi, Bluetooth y modo avión). Tocá en 'AirDrop' y elegí 'Todos'. En tu Mac, andá a 'Finder', luego a 'AirDrop' y asegurate de que esté configurado para recibir de 'Todos'.
- Seleccioná las fotos que querés enviar desde tu iPhone. Abrí la app 'Fotos' en tu iPhone, seleccioná las fotos que querés pasar a la computadora. Cuando ya las tengas todas seleccionadas, tocá en el botón de compartir.
- Enviá las fotos a tu Mac usando AirDrop. Entre las opciones de compartir, vas a ver los dispositivos disponibles para AirDrop. Elegí tu Mac y las fotos empezarán a enviarse automáticamente.
- Aceptá y guardá las fotos en tu Mac. En tu Mac, vas a recibir una notificación de AirDrop. Aceptala y las fotos se descargarán en la carpeta 'Descargas', a menos que elijas otra ubicación. No muevas los dispositivos durante el proceso.
Método 3: Dropbox
Aunque Dropbox ya no tiene tanta popularidad como llegó a tener en su día, sigue siendo uno de los servicios de almacenamiento en la nube más prestigiosos y fáciles de usar. Con Dropbox podés subir tus fotos desde tu iPhone y luego acceder a ellas desde cualquier dispositivo, incluida tu computadora. Lo mejor es que es súper sencillo de usar. ¿Querés un tutorial paso a paso para usar esta plataforma? Acá lo tenés:
- Instalá y configurá Dropbox en tu iPhone. Primero, descargá la app de Dropbox desde la App Store y creá una cuenta o iniciá sesión si ya tenés una. Luego, asegurate de que tengas suficiente espacio en tu cuenta de Dropbox para almacenar las fotos que querés transferir. Podés contratar más espacio si es necesario.
- Subí tus fotos a Dropbox desde tu iPhone. Abrí la app de Dropbox y tocá en el botón '+' (más). Luego elegí 'Subir fotos' y seleccioná las fotos que querés transferir desde tu carrete. Si ya las tenés seleccionadas, tocá 'Subir' y tus fotos comenzarán a subirse a Dropbox.
- Accedé a tus fotos desde la computadora. Ahora, en tu computadora, ingresá a la página web de Dropbox o abrí la aplicación de Dropbox si la tenés instalada. Iniciá sesión con la misma cuenta que usaste en tu iPhone y vas a encontrar tus fotos en la carpeta donde las subiste.
- Descargá las fotos en tu computadora. Seleccioná las fotos que querés guardar en tu computadora y descargalas. Podés elegir guardarlas en una carpeta específica, o simplemente arrastrarlas al escritorio si te es más fácil.
Pasá las fotos a la computadora con un cable USB
Ahora vamos a explorar un método súper efectivo y seguro para pasar tus fotos del iPhone a la computadora: utilizando un cable USB. Este método es ideal si preferís una transferencia directa, sin depender de la conexión a internet o servicios en la nube. Se trata de Wondershare MobileTrans, una aplicación de transferencia de datos entre celulares que te ofrece las mejores características de seguridad y rendimiento.
¿Cómo transferir tus fotos del iPhone con MobileTrans?
Si querés pasar tus fotos del iPhone a la computadora de una forma fácil y rápida, Wondershare MobileTrans es una herramienta genial para hacerlo. Además, es la solución más confiable porque usa cables en lugar de una conexión inalámbrica, ¡e incluso podés usarla para hacer copias de seguridad integrales del celular! Para transferir tus fotos, seguí estos pasos:
- Descargá e instalá Wondershare MobileTrans en tu computadora. Primero que nada, andá a la página web de Wondershare MobileTrans y descargá la versión más reciente del software. Una vez descargado, seguí las instrucciones para instalarlo en tu computadora.
- Conectá tu iPhone a la computadora usando un cable USB. Usá el cable USB que viene con tu iPhone para conectarlo a la computadora. Asegurate de desbloquear tu iPhone y permitir el acceso al dispositivo si te lo solicita.
- Abrí Wondershare MobileTrans y seleccioná 'Transferencia de teléfono'. Una vez que tengas Wondershare MobileTrans abierto, elegí la opción 'Transferencia de teléfono a teléfono'.
- Seleccioná las fotos que querés transferir. El software debería reconocer tu iPhone automáticamente. Ahora podés seleccionar las fotos que querés transferir a tu computadora.
- Iniciá la transferencia de fotos. Después de seleccionar las fotos, hacé clic en 'Exportar'. Las fotos se empezarán a transferir desde tu iPhone a la computadora.
¡Wondershare MobileTrans es todo lo que necesitás para transferir tus fotos!
Puede que sean fotos privadas, recuerdos de momentos especiales, las fotos que te envían tus amigos, o incluso las fotos relacionadas con tu trabajo, tener una copia de seguridad en tu computadora es clave. Al transferir tus fotos, no solo te asegurás de que están protegidas en caso de que algo le pase a tu teléfono, ¡sino que también te facilita el acceso de estas imágenes desde una pantalla más grande para editarlas o verlas mejor!
Ttenés varios métodos a tu disposición para transferir tus fotos del iPhone a la computadora. Por un lado, están las herramientas en la nube como iCloud, que te permiten sincronizar tus fotos automáticamente, y por otro, opciones que requieren un cable USB como Wondershare MobileTrans. Mientras iCloud ofrece una solución inalámbrica y sencilla, herramientas como MobileTrans te ofrecen una solución más integral para la transferencia de datos.
¡MobileTrans es ideal para hacer copias de seguridad completas en los iPhones y, además, también es compatible con todo tipo de dispositivos Android! Si buscás una manera fácil y segura de transferir tus fotos y otros datos importantes, Wondershare MobileTrans es la herramienta que necesitás. ¡Descargá Wondershare MobileTrans si querés tener una solución todo-en-uno para gestionar y proteger tus datos en cualquier tipo de celular!